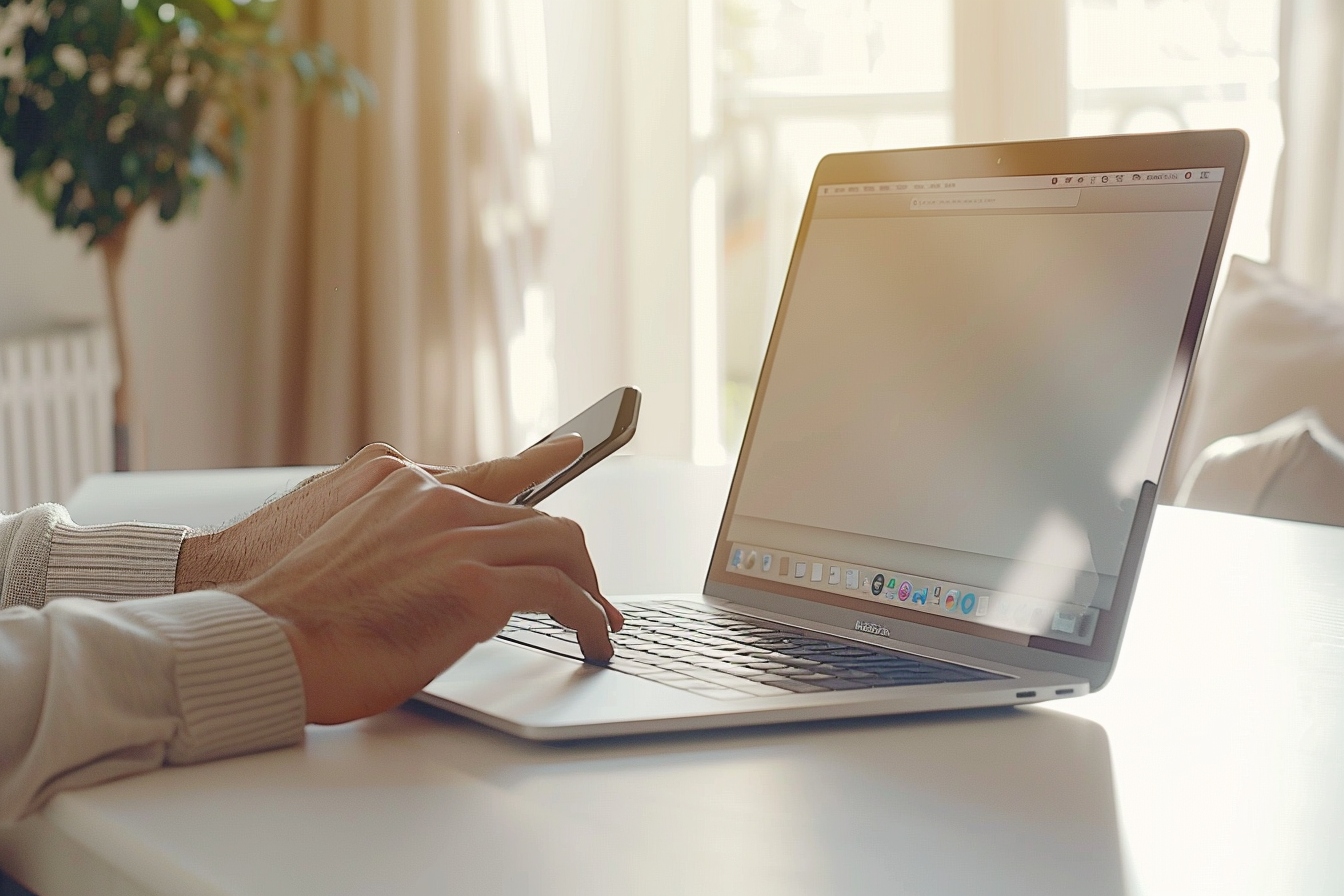Capturer ce qui se trouve à l’écran de votre MacBook peut s’avérer utile dans une multitude de situations. Que vous souhaitiez sauvegarder vos performances dans un jeu vidéo, conserver une recette trouvée en ligne ou partager une conversation avec un ami, faire une capture d’écran est une compétence essentielle pour tout utilisateur de MacBook. Voici comment maitriser cette fonctionnalité, simplement et rapidement.
Préparez votre écran
Avant de procéder à la capture, il est avisé de préparer l’écran en masquant ou fermant les fenêtres non essentielles. Veillez à ce que les informations sensibles ou personnelles soit hors de vue si elles ne doivent pas être incluses dans le screenshot.
Les raccourcis clavier principaux
Pour réaliser un screenshot sur un MacBook, il faut connaître les raccourcis clavier. Apple a prévu plusieurs combinaisons qui offrent différentes options de capture.
Capture de l’écran en entier
Il s’agit de la méthode la plus directe. Il suffit de simultanément appuyer sur les touches ⌘ Cmd + Shift + 3. Un son similaire à celui d’un appareil photo retentira pour indiquer que la capture a été prise. Le fichier de la capture apparaitra directement sur votre bureau par défaut, à moins que vous n’ayez configuré un autre dossier de destination.
Capture d’une partie de l’écran
Parfois, on souhaite uniquement capturer une portion de l’écran. La combinaison ⌘ Cmd + Shift + 4 est alors votre alliée. Le curseur se transforme en une petite croix avec des coordonnées. Cliquez et faites glisser pour sélectionner la zone que vous souhaitez capturer, puis relâchez la souris. Si vous changez d’avis en cours de route, appuyez sur Esc pour annuler.
Capture d’une fenêtre spécifique
Si votre objectif est de cibler une fenêtre spécifique, ⌘ Cmd + Shift + 4 est encore une fois le point de départ. Appuyez sur ces touches, mais cette fois, après que le curseur se transforme, appuyez sur la barre d’espace. Le curseur deviendra alors une petite caméra. Vous pouvez la déplacer sur la fenêtre que vous aimeriez capturer. Un clic, et c’est dans la boîte !
Capture avec un minuteur
Parfois, l’action que vous souhaitez capturer nécessite un délai. Pour ces moments-là, l’aperçu rapide (Quick Look) est idéal. Lancez-le en appuyant sur ⌘ Cmd + Shift + 5. Ce raccourci révèle des options supplémentaires, notamment la possibilité de faire une capture avec un minuteur, de choisir où enregistrer la capture, ou encore de définir si vous souhaitez que le pointeur de la souris apparaisse dans la capture.
Les options avancées
Après avoir pressé ⌘ Cmd + Shift + 5, vous disposez d’outils supplémentaires pour parfaire votre capture d’écran.
Choisissez votre type de capture
Dans le menu qui apparaît à l’écran, vous verrez des icônes vous permettant de choisir entre une capture de l’écran en entier, une portion de l’écran, ou juste une fenêtre. En plus de ces options, vous pouvez aussi enregistrer votre écran en vidéo, ce qui peut être particulièrement utile pour créer des tutoriels ou enregistrer une session de jeu vidéo.
Travaillez avec les options
Au-delà du simple fait de prendre une capture, le menu vous permet de régler le minuteur, de choisir où sauvegarder le fichier, si vous voulez qu’il apparaisse sur l’écran de démarrage ou un autre endroit, et de décider si le curseur doit ou non être inclus dans l’image.
Retouchez votre capture
Faites un clic droit sur la capture enregistrée pour révéler un menu vous permettant de la modifier rapidement. Vous pourrez ainsi annoter, recadrer, ou partager la capture avant même de l’ouvrir dans une application d’édition.
Utilisation d’aperçu pour capturer des images
L’application Aperçu (Preview) offre une autre méthode pour réaliser des captures d’écran qui peut offrir des fonctionnalités supplémentaires.
Comment faire ?
Ouvrez Aperçu, puis dans la barre de menu, sélectionnez Fichier > Importer depuis l'appareil photo ou l'iPhone ou utilisez l’équivalent en anglais si votre MacBook est configuré dans cette langue. L’écran vous affichera une sélection similaire à celle obtenue avec les raccourcis clavier, mais vous pourrez directement annoter et éditer.
Gestion des screenshots
Un aspect souvent négligé mais essentiel est la gestion des captures après leur création. Par défaut, elles seront enregistrées sur le bureau sous le format PNG avec un nom indiquant la date et l’heure précises de la capture. Pour mieux organiser ces fichiers :
renommez-les
Faites un clic droit sur le fichier et choisissez Renommer pour le rendre plus facilement identifiable.
Changez le format de fichier
Si vous avez besoin d’une capture dans un format différent, ouvrez-la dans Aperçu, puis allez dans Fichier > Exporter pour choisir parmi JPEG, PDF, et d’autres formats.
Créez des dossiers spécifiques
Pour garder votre bureau ordonné, envisagez de créer des dossiers spécifiques pour vos captures d’écran et de les classer régulièrement.
Que faire des captures ensuite ?
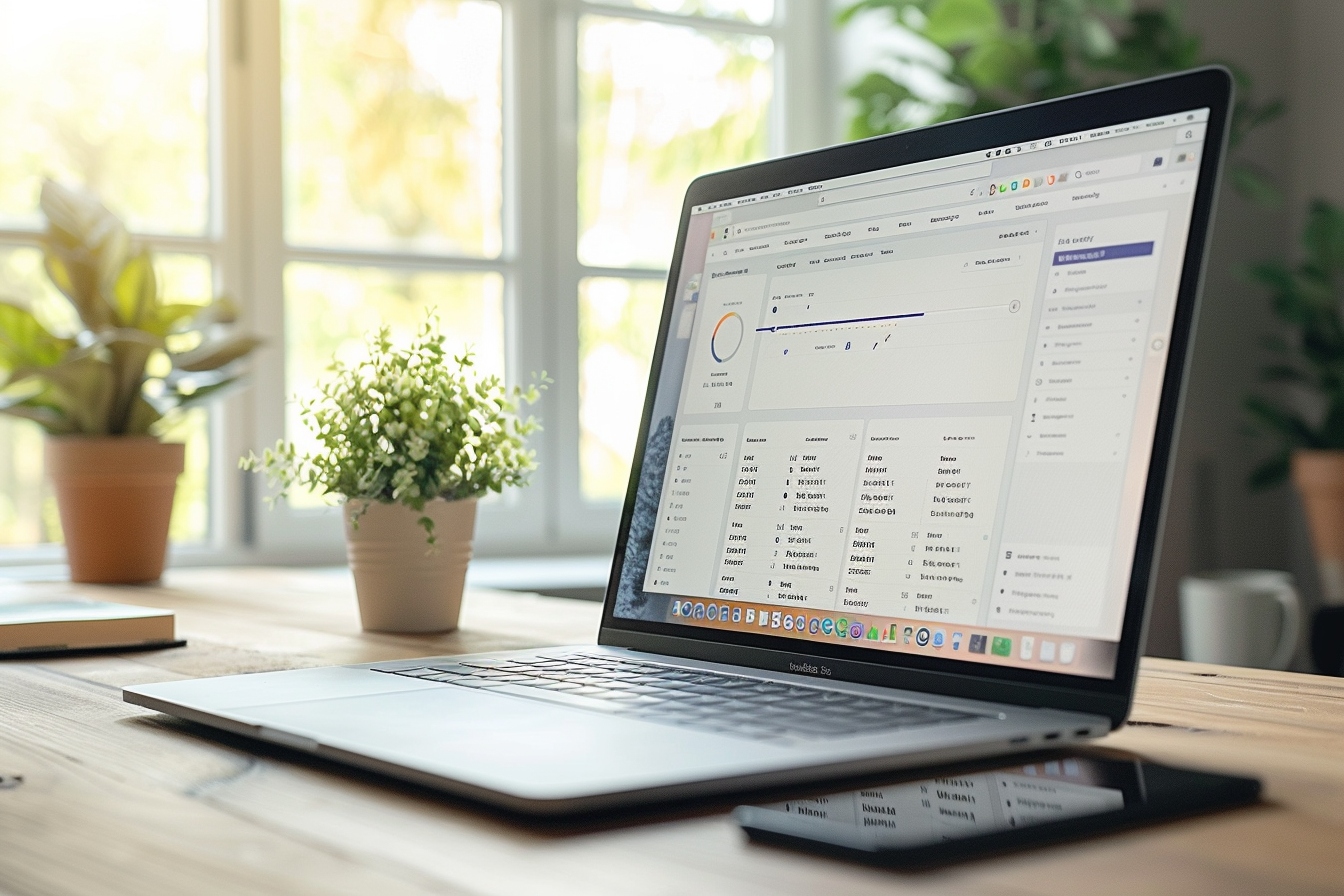
Une fois que vous avez votre capture d’écran, les possibilités sont multiples. Vous pouvez partager vos captures, les utiliser dans des documents, des présentations, ou les modifier pour créer du contenu pour les réseaux sociaux ou votre blog.
Quelques trucs et astuces supplémentaires

- Utilisez l’outil « Annotations » dans Aperçu pour ajouter des commentaires directement sur vos captures.
- Configurez le
Control Stripsur votre Touch Bar pour accéder plus rapidement aux fonctionnalités de screenshot. - Utilisez des applications tierces comme Snagit ou Lightshot si vous recherchez des fonctionnalités de capture d’écran plus avancées.
Apprendre à faire un screenshot sur un MacBook est une compétence rapidement acquise et immensément pratique. Avec quelques raccourcis clavier simples, vous pouvez capturer tout ce qui apparait sur votre écran, et via Aperçu, vous disposez d’encore plus d’options pour éditer et gérer ces images. Que vous soyez étudiant, professionnel, ou simplement un utilisateur quotidien, maitriser les captures d’écran peut vous faire gagner du temps et vous aider à communiquer plus efficacement. Alors préparez votre écran, mémorisez ces raccourcis, et commencez à capturer !